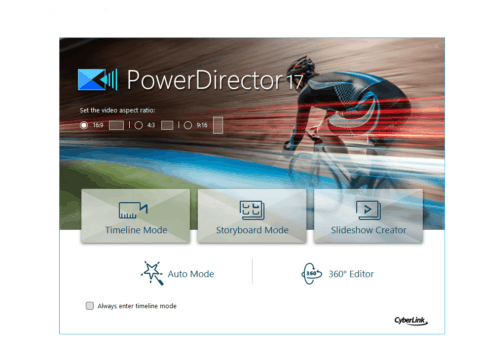When I first started offering VHS transfers I initially thought it would be just DVDs customers would want.
Well, I was wrong.
And of course it makes sense as younger customers are preferring to convert their old video memories to hard drives and USBs.
I’m also having customers come back to me months later asking if I can turn the burnt DVD I made earlier into an MP4 format. They need those videos to be compatible with today’s technology.
Luckily all phones and smart TVs do play popular formats.
That’s why being able to transfer or rip previous burnt DVDs is just as important as knowing how to transfer original VHS cassettes to DVD.
That being said, there are many video converters on the internet that you can download for free.
ACDSee Video Converter Pro 5 is not a free converter. There is a free trial that you could try for thirty days. Or, there are options to do their cheap monthly subscription plan.
Continuing on from my previous ACDSee Video Studio review, I decided to see if their Video Converter stacks up.
Video Converter Pro 5 – What Can it Do?
This program will let you convert various video and audio formats into either a DVD or another popular format.
It can also allow you to upload directly to YouTube.

Along the top panel you will find icons that will allow you to add files to the playlist from a designated folder, delete any files from the playlist, rip a DVD, burn a DVD, upload to YouTube and rearrange the order of the playlist files.

Clicking on the add files, I was able to point it to my sample video folder.

And as it turns out, there were two types of files it won’t recognize.
One is the infamous JVC .mod video file that a lot of software editors hate.
The second is a .VOB file copied directly from the source.
Apart from that, Video Converter Pro will read at least fifty different formats.
Importing and Options
After you have imported compatible files, Video Converter Pro will by default assume you want to convert those files into MP4.

By clicking onto the MP4 icon will let you change all options.

You could go by what the program automatically assigns for the bitrate, codec and audio or you can change each one individually.

Output Type – Clicking on this drop down window will give you the names of various export options.
For example if you were to choose Apple, the Output Format will show various iPhones up to iPhone 7 plus.
Kind of shows the date of the software doesn’t it?

That being said a high exported MP4 will play on any modern device so don’t let that dissuade you.
Output Format – This allows you to change the file container options (in the above example) or based on the Output Type you chose.

Some of the Output Formats will have further choices you can alter.
If you find you’re still not satisfied with the settings Video Converter Pro 5 suggests, you can click on Detailed Settings.

Detailed Settings – this will let you tinker with the Video Parameters and Audio Parameters.
Keep in mind the Output Type will also make a difference on the types of detailed settings you can change.
If you were to stick with HD video output type, there shouldn’t be a problem.

Split – will let you make the new videos into smaller projects either by MB size or actual Time.
An interesting option that I haven’t seen before as most other programs will convert your whole video in one go.
Editing? More Like Fine Tuning
ACDSee have their own video editor so don’t expect this to have any bells and whistles when it comes to editing.
Under the playback window there is:

PLAY/PAUSE – allows you to play the video that is chosen.
STOP – stop the video.
PREVIOUS VIDEO – jump back to the previous video in the list (assuming this isn’t the only video in the playlist)
NEXT VIDEO – play the next video in the list.
SNAPSHOT – will let you take a screen shot from the video. This can be ideal if someone wants just a photo from the video.
AUDIO – control the audio (just in playback).

There are two buttons below them called Clip and Audio.
By clicking on the Clip button you can then alter the ends of that clip thus deleting any unwanted bits from either end.
But that’s as far as it goes. If you were wanting to split the video into two, you would have to export two separate clips thus giving a split video.
Sorry, too time consuming in that regard.

Clicking on the Audio button will allow you to change the volume level of the export clip. Raise or lower depending on the original source.
Converting and More Options

Once you have decided upon the Output Format of your new video you can then click on the ‘swirling arrows’ icon.
Depending on the length of your video and how many are in the list – they could take some time.
For this tests Video Converter Pro converted clips in under a minute.

You can pause the conversion at any time and continue although I have no idea of a reason you would want to pause.
Speeding up the process can be achieved by utilizing you GPU to free up stress on the PC.

Upon completion a pop up window will tell you it has finished and where the file is kept.

Opening the options menu will give you four tabs to change various attributes to the program.
The General tab lists updates and prompts.

Conversion tab gives options for video aspect ratios and CPU usage.

Performance tab will allow you to enable the GPU and the convert quality.

Finally the Completion tab shows where the files will be saved and alter notifications of the completion.
Ripping a DVD
Converting a video file from a DVD (also referred to as Ripping) can easily be achieved by simply inserting a DVD into the DVD drive of your computer.

Clicking on the first CD icon from along the top Video Converter Pro 5 will prompt where the source will be and where the destination folder will be.
Simply click OK to let the disc be read.

The program will then read the disc and show a thumbnail of the DVD.

Clicking on the ‘Swirling arrows’ once again will allow the program to Rip the disc into your decided format.
The process is once again very fast depending on your computer specs and if you’re using the GPU.
Burning a DVD
Much like converting a file from a disc you can also burn a video file to a DVD.
Selecting the Burn Disc icon a new window will open asking for details to add.

Here you can add the DVD Title, choose where the DVD drive is (by default the program will automatically show you the letter) and finally the File Path.
You do have to click the browse to point at the video you want to convert.
Below that there are options for what television region you are using and what ratio you want the video to play in.
The program will also show the size of the blank DVD you have in place.

Clicking onto the action button will proceed to burn the disc.
Interestingly if you did have a collection of small video clips you wanted to burn to DVD, this program will not be for you as it only allows one video per disc.
You cannot add all the files onto the same disc.
The only way around such an issue would be to use their editing program (which I have reviewed here) and create one large MP4 file – open it in the Video Converter Pro – then burn it to disc.
It’s ACDSee breaking up what is initially one complete editor into two smaller programs.
Conclusion On ACDSee Video Converter Pro – Is it Any Good?
I do like ACDSee’s quality on their programs. They do make exceptional software which have been reliable for years.

If you were to be on their subscription plan when packaged with their other software, then yes this is value for money.
But by itself, then I’m afraid not.
At some point they will need to either revamp or update the software to keep up with the times.
There is a 30 day timed trial to test and see if this software is to your liking.