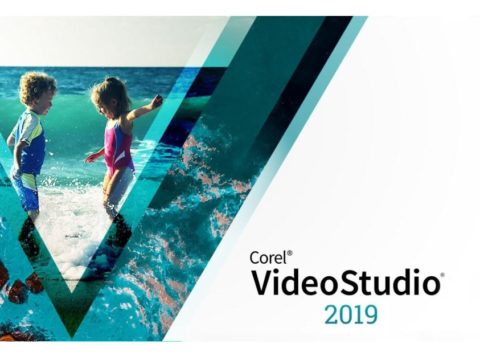When I first heard of ACDSee, it was with their photo program which was called ACDsee Pro 5.
It was to me a very robust software that allowed for some creative ideas I could use on customer photos.
Now they’re up to (as of this post) ACDSee Photo Studio Ultimate which can almost match Adobe at their own game.
So I have always been inclined to try their Video Studio software to see if it has that same ease of use.
It is good, and somewhat great in other areas, but it isn’t perfect.
You could buy their programs separately or can go on a much cheaper plan.
That way you get other software options you may use (although there is only one option for mac users).

The layout of ACDSee Video Studio 4 is very similar to all standard video editors where there is the media and effects library, the playback window and the timeline along the bottom.
Looking at ACDSee Video Recorder 4
After installation there is another program called ACDSee Video Recorder 4 which will allow you to record the screen.

I was able to have the program see a connected capture card playing from a Mini DV camera but the video needs to be playing through another program for ACDSee Recorder to “see it”.
If I’m already playing a cassette through a program, like OBS Studio for example, that program already will record the footage. So why would I need another program to record said footage?
In short, ACDSee Recorder 4 is ideal for recording the screen.
And it will do that perfectly. I thought it would capture footage, I was wrong.
ACDSee Video Studio 4 – Importing Media
I did a test to see what formats were accepted and surprisingly the editor would import all the popular formats.
I did see that 3GP, MOD or VTS files were not playable. But that seems to be the case with some popular editors.
If you did have those type of files they would need to be changed into a format that was readable.

You can simply drag a video file into ACDSee Video Studio and it will ask if you want to change the dimensions to match the video file properties.

Clicking on the media button will allow you to open a folder to import the files.

If you want to add more files there is a small ‘+‘ button that will open the desired folder.

You can add pictures, videos and music and they will all be stored for you to view.

Dragging the video footage down to the timeline will show the length and audio wave forms.

A second clip can be dragged onto the same timeline or onto a different track.

Finally there is an option along the bottom of the media box to view the media as a description list or as visual thumbnails.
ACDSee Video Studio 4 – Effects & Tools
While there are some addons similar to other editors, ACDSee does have some tricks up its sleeve that other editors should try and copy, but I’ll get to them later.

Effects and main tools are along the left hand side below the Media button.
The next option below is the Captions. To add a caption, simply click on the + button.

A small window will appear below the footage which you can proceed to write.

To edit the type of font and size click on the T.

A new window will open where you can edit the text style and the type of fonts, size of font.
There is an option to also have the writing on a plain color background. This can also be changed to not appear as well.
I thought this was an interesting choice as sometimes when trying to read text below footage it can be hard if it blends too much into the background.

Alignment and position can be changed if desired.

Finally you can stretch the text to lengthen or shorten as needed.

Next option is Audio Recorder which allows you to record via a microphone as an added audio track.
In transferring VHS cassettes or any media, I have yet to meet someone who has had the need to add a voice over narration. I think it’s a waste.

Below that is the Transitions.
There are some transitions that are a bit too over the top but there is also a couple that I would consider usable between different clips.

Simply placing the chosen transition over the two clips will make the effect work.
The separate clips do have to be on the same track for a seamless transition.

Next option is Audio Effects which is really just a fade in and fade out option.

Simply dragging it onto the footage will highlight the level of the audio control.

Right clicking on the audio will allow you to add an audio point if you wish to raise or lower a certain area.

Animations is the next option which allows you to animate the actual video, for example if you want it to move around the viewing screen.
Again right clicking on the timeline will allow you to stretch out the time length of the animation to make it fast or slow.

Behaviors is again similar to animations with the video footage being manipulated across the screen.
It’s a shame that both animations and behaviors cannot be added to the text. Just only video.

Next option is Filters. Now things start getting interesting.
There are twenty three filter effects you can alter from RGB color, white balance to even an effect called Morphology.

Simply dragging the filter onto the footage will open a new window onto the right hand side.

Depending on the filter you have added, there will be further options to alter that effect.


For example, the photo effect filter has a drop down panel that will let you add pre-rendered effects similar to photo filters you would see on phone apps.

You can continue to add filters over each other but at some point you might find it difficult to see if they are actually having an effect on the end result.
In other words I wouldn’t over do it.

Overlays lets you add pre made images and animations over the top of your footage. Some vary from countdowns to grunge like splatters.
You cannot edit these to fit your own needs so they are limited as to how you would use them.
ACDSee Video Studio 4 – Advanced Effects
I decided to put the Advanced option separate as it has four individual effects and tools.

The first tool is Remove Color. Ideal for green screen effects.
Again drag the box onto the clip and new options will open on the right hand side of the program.

Click on the color palette and you will be given a choice colors to choose from or just use the dropper and click anywhere on the clip.

For this example I just used the dropper on the sky and ACDSee Studio was able to remove that tone of color.
You can also control the tolerance and softness of the effect.

Next we have Color LUTs.
LUT stands for look up table, which is a file that will change the color of your project and give it a different tone and look.

Shutterstock has a list of free LUTs that are compatible with Video Studio.
By default this editor only comes with ten pre made LUTs to use. They are fine, but I have seen some amazing ones out there as well.

Clip Speed will allow you to slow down or speed up a clip. This effect requires to type in a numbered amount to see the result.
Makes it kind of fiddly if you are trying to be precise.

Finally we have Mosaic. This is going to allow you to blur out certain areas or people.
You can stretch or shrink the size of the mosaic which is helpful.
One downside that I could see is that it doesn’t have keyframing. I know it’s asking too much but it would have been nice to have that option.
You could add more mosaic effects to follow a subject but that is a little cumbersome.
Video Studio 4 – Playback Window
The window panel in Video Studio 4 will only shows one video but it is still sufficient for standard home videos.

It does have the flexibility of filling the screen by simply using the scroll wheel on your mouse.

Along the the top we have:
EDIT TOOL – This allows you to move the project around and change the edit points in the corners.
PAN TOOL – Move the project around the screen without resizing it.
CROP TOOL – You can crop into the footage cutting out unwanted background.
DISPLAY SETTING – Similar to using the scroll wheel on the mouse as this allows you to set the display window.
DISPLAY AREA SETTINGS – You can change the display area into a larger 4K size or even a small sized GIF.
You can also create a custom setting size. This will be the case when it comes to the older VHS sizes.

Along the right hand side of the playback window you will see various properties options you can change with a selected video.
What is interesting is that Video Studio 4 has blending options that are generally only seen on photo programs like Photoshop.
These blending options can allow for some creative ideas where you can blend two videos in varied ways.
Below that are options to rotate the video on its X Y Z axis. Only time I found I need to use rotation is with mobile phone videos held in a vertical position.

Below the playback window we have :
SNAPSHOT – allows you to make a still photo from the current video.
PREVIOUS FRAME – go back one frame at a time.
NEXT FRAME – move forward one frame at a time.
PLAY – play the footage.
PREVIOUS MEDIA – allows you to skip to the start of the video.
NEXT MEDIA – skip to the end of the video.
VOLUME CONTROL – toggle the volume of the video. (This is not a master volume)
There is a slider that will move the scrubber along the video which is the same as moving the scrubber itself.
Video Studio 4 – Timeline Panel
The timeline has something I don’t like in this program (maybe two if you include the Video Studio Recorder nit pick).
And it’s something so simple and yet I still cannot see the benefit of what they were thinking.
So what is it?
Every time you add a track it counts upwards. All other editors I’ve used start with Track 1 on the top and work their way down.

Seems a strange choice, but it might have something to do with using the blending modes, not sure.
Tracks can be locked into place or turned off.
There is an option to add a new track when needed with the blue + button.

Along the top of the timeline there are several tools which are:
ZOOM IN/OUT – make the track stretch out if you need to zoom into a certain point.
UNDO & REDO – allow you to fix any accidental errors made.
SPLIT – divide a video clip into two segments.
CUT – Once a video has been split, you could highlight the clip then click the cut button to delete it. You could also just hit the delete button!
COPY – allows you to copy a selected clip.
PASTE – Allows you to paste a selected clip.
SEEK LEFT/RIGHT – using these will allow you to fine tune where you want the clip to start and end.
SEEK PLAYHEAD – also known as the scrubber.
START/FINISH – moves the playhead to the start or finish of the project.

Right clicking on any part of a clip will give you new options. Some will be similar to the above options.
Video Studio 4 – Produce and Share
I did a one hour video transferred to MP4 to see how long the render was. It clocked in about twenty five minutes. That’s not bad considering I had the largest bitrate selected.

Options for export are varied giving flexibility for any output.

Clicking the Output type will give the options as Common Format (a normal file you save), Youtube or Vimeo.

Using Common Format as the example, the output can be changed to a various (but limited) range of files.

That being said, the Video Frame Size is extremely flexible.
It’s great to see ACDSee Studio 4 really catering for 4K files.

If you click onto the detailed settings you can further change the bitrate data, size and frame rate and also the audio quality.
Conclusion
Is it perfect? No.
I like what ACDSee Studio 4 has to offer. They have made doing certain editing tricks and adding effects feel like a breeze.
But it feels smooth to use with no stutter. The ability to add color LUTs is a bonus as well.
Their monthly plan for four of their products is a great deal as well. Otherwise download the trial and give it a try.